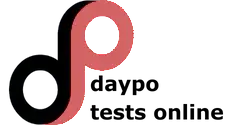TEST BORRADO, QUIZÁS LE INTERESE:
Herramientas Digitales I
|
|
|---|
REALIZAR TEST
|
Título del Test:
Herramientas Digitales I Descripción: 2do Parcial - Módulos 3 y 4 Autor: Luana Dietzel OTROS TESTS DEL AUTOR Fecha de Creación: 24/06/2023 Categoría: Animación Número Preguntas: 125 |
COMPARTE EL TEST



COMENTAR
No hay ningún comentario sobre este test.
Temario:
|
Para cambiar las propiedades de la interfaz del programa nos dirigimos a: Edición > Preferencias Edición > Menú Edición > Ventana Edición > Propiedades. Teniendo seleccionada la herramienta "Mesa de trabajo", la mesa de trabajo existente en el documento delimita por: Línea discontinua Nueva línea Línea continua Ninguna línea . El panel de capas nos permite la gestión de las mismas, pudiendo: Seleccione las 4 opciones correctas Bloquear Visualizar Organizar Editar Controlar Definir. En un documento podemos crear varias capas. Las capas nos permiten trabajar con los objetos: En diferentes posiciones En diferentes ángulos En diferentes niveles En diferentes medidas . El panel o barra de herramientas se encuentra (por defecto): A la izquierda de la pantalla A la derecha de la pantalla En la parte superior de la pantalla En la parte inferior de la pantalla. El panel o barra de herramientas se encuentra a la izquierda de la pantalla y se utilizan para: Crear Seleccionar Manipular objetos Bloquear Mover Rotar. Dentro de las herramientas de selección, la "Selección directa" permite: Seleccionar puntos de ancla de trazado haciendo clic en ellos Seleccionar un trazado o grupo entero haciendo clic sobre el objeto Seleccionar puntos o segmentos del trazado de objetos Deseleccionar los puntos de un objeto, o un grupo para realizar modificaciones de manera individual . Para deseleccionar todos los objetos con un atajo de teclado debemos presionar conjuntamente las teclas: Ctrl + D Ctrl + Shift + D Ctrl + Alt + D Ctrl + C Alt + D. La herramienta de Selección Directa selecciona: Partes de un objeto Partes de un punto de ancla Partes de un segmento Partes de un nodo. En el menú desplegable de que herramienta aparecen como opción las herramientas arco, espiral, cuadrícula y cuadrícula circular: Segmento de línea Segmento de un nodo Segmentos de un punto de ancla Segmento de un trazo. Los modelos de color se utilizan para describir de forma numérica los colores que vemos y con los que trabajamos en los gráficos digitales: Verdadero Falso. Marque las 4 respuestas correctas e indique los colores que son excluidos del documento: Colores fusionados Colores dentro de formas compuestas Colores guías Colores en pixeles de imagen Colores de base Colores resultantes. Las bibliotecas de color contienen muestras de: Colores predeterminados Colores de gama Colores aleatorios Colores sustractivos . Existe una sola forma de convertir una imagen en objeto vectorial: Verdadero Falso. La herramienta pluma se utiliza para crear líneas rectas y curvas. A dichas líneas las creamos a través: Clics Trazados Formas Curvas. Para crear un trazo de ancho variable y guardar los parámetros como un perfil que se pueda aplicar a la mesa de trabajo, usamos la herramienta: Anchura Delgadez Pincel Pluma. Marque la opción correcta. Los colores que obtenemos a través de pigmentos en tintas o pinturas se denominan: Colores sustractivos Colores de fusión Colores de base Colores resultantes. La acción que nos permite mover o transformar una serie de objetos sin alterar sus atributos o posiciones relativas entre ellos, es: Desagrupar Agrupar Bloquear Desbloquear. La acción que nos permite mover o transformar de manera individual los objetos pertenecientes a un grupo, es: Desagrupar Agrupar Bloquear Seleccionar Desbloquear. Para rotar un objeto lo podemos hacer a través de las herramientas de: Selección, transformación libre y desde el panel transformar Selección, transformación automática y desde el panel transformar Selección, transformación manual y desde el panel transformar. Al crear un nuevo documento, se abre un cuadro de diálogo donde debemos especificar: Nombre, perfil del documento y número de mesas de trabajos Nombre, perfil del documento y número de capas Nombre del documento y el número de mesas de trabajos Nombre del proyecto y el número de capas. Para mover, rotar, duplicar y cambiar de escala a uno o varios objetos, debemos: Seleccionarlos y utilizar el cuadro delimitador de su alrededor Ya con hacer el clic, hace su función de manera automática Seleccionarlos y utilizar el efecto delimitador de su alrededor Deseleccionarlos y no utilizar y realizar de manera manual. En Illustrator, utilizamos el panel transparencia > Crear máscara de opacidad para: Crear una máscara de transparencia a dos objetos seleccionados Crear una máscara de recorte a dos objetos seleccionados Crear una máscara de opacidad a dos objetos seleccionados Crear una máscara de fusión a dos objetos seleccionados. Para crear una máscara de transparencia a dos objetos seleccionados, lo hacemos desde: El panel transparencia > Crear máscara de opacidad El panel propiedades > Crear máscara de transparencia El panel opacidad > Crear máscara de transparencia El panel herramienta > Crear máscara de opacidad. Si utilizamos la fila superior de botones del panel buscatrazos, entonces estaremos: Sumando trazos a un dibujo existente Sumando formas a un dibujo existente Sumando curvas a un dibujo existente Sumando efectos a un dibujo existente. Para recortar un área determinada a un dibujo existente, debemos utilizar el panel buscatrazos y la opción: Restar de área de forma Restar de área de trazos Restar de área de curvas Restar de área de objetos. Para la creación o edición de un patrón inexistente debemos seleccionar el objeto que contenga el patrón y optar por el menú Capa > Motivo > Editar motivo: Verdadero Falso. Para conocer el nombre de una herramienta debemos: Colocar el cursor sobre ella Seleccionar la herramienta que se va a utilizar Abrir el panel o barra de herramientas para ver cual se va utilizar Con los atajos del teclado. Los patrones predeterminados son: Seleccione las 4 opciones correctas: Motivo Simbolo Trazado Editables Repetitivos Azulejos. Para cambiar la escala de los objetos que componen un motivo, una vez seleccionado el mismo: Ventana > Transformar Menú > Transformar Panel de herramientas > Transformar Selección > Transformar. Un objeto de malla es un: Objeto multicolor con transición de colores entre nodos Objeto de único color con transición de colores entre nodos Objeto multicolor con efectos FX de colores entre nodos Objeto multicolor con transición de colores entres trazados. Un objeto multicolor con transición de colores entre nodos: Un objeto de malla Un objeto de 3D Un objeto de máscara Un objeto de forma. Indique cuál es el elemento que posee las mismas propiedades que el punto de ancla y que también admiten color: Puntos de malla Puntos de nodos Puntos de curvatura Puntos de ancla. ¿Con qué tecla se activan las diferentes funciones de la herramienta cámara? Tecla C Ctrl + C Shift + C Alt + C. Cuando realizamos una máscara de recorte en illustrator, solo podemos: Dentro de la forma dicha máscara Dentro de la forma dicha máscara de transparencia Dentro de la forma dicha máscara de opacidad Dentro de la forma dicho objeto. Una máscara de recorte cuya forma enmascara: Otra ilustración de forma Otra ilustración de forma en 3D Otra ilustración con efectos nuevos Otro ilustración con efectos FX. Si queremos eliminar una máscara de recorte, debemos seleccionar la opción: Hacer clic en eliminar Tocar el atajo de eliminación Herramienta de selección > Borrar Soltar. De los siguientes modos de aplicar transparencia a una ilustración, indique 4 opciones correctas: Utilizar máscaras de opacidad que creen variaciones de transparencias Aplicar degrados y mallas que contengan transparencias Reducir la opacidad de los objetos que se haga visible la ilustración subyacente Utilizar un modo de fusión para cambiar el modo en que los objetos interactúan con los objetos superpuestos Utilizar distintas mesas de trabajo para varias ilustraciones Utilizar máscaras de transparencias que creen variaciones de opacidad. Para crear una fusión entre dos objetos, podemos hacerla desde: El panel herramientas o desde el menú objeto El panel capa o desde el menú objeto El panel de propiedades o desde el menú objeto El panel ventana o desde el menú objeto. Indique las imágenes que contienen número fijo de píxeles: Mapa de bits Megabites Imagen de calidad Resolución alta de la imagen. Hablamos de desenfoque gaussiano, desenfoque radial y desenfoque suavizado, estamos hablando de desenfoques. Indique cual es la ruta correcta para realizarlos: Menú efectos > Desenfocar (el efecto de desenfoque puede aplicarse a cualquier objeto, ya sea un ilegible o un relleno) Panel de herramienta > Efectos > Desenfocar (el efecto de desenfoque puede aplicarse a cualquier objeto, ya sea un ilegible o un relleno) Panel de propiedades > Propiedades > Desenfocar (el efecto de desenfoque puede aplicarse a cualquier objeto, ya sea un ilegible o un relleno) Barra de herramientas > Efectos > Desenfocar (el efecto de desenfoque puede aplicarse a cualquier objeto, ya sea un ilegible o un relleno). Para determinar la resolución de imagen a utilizar podemos tener en cuenta cuatro de los siguientes usos: Publicación en redes sociales Publicación en internet Impresión comercial Medios digitales Aplicaciones de edición Impresión de escritorio. Cuando hablamos de formatos nativos, nos referimos a: Formatos de archivo que pueden ser utilizados solo dentro de illustrator Formatos de archivo que pueden ser utilizados solo dentro los programa de Adobe Formatos de archivo que pueden ser utilizados dentro de las aplicaciones de diseño Formatos de archivo que pueden ser utilizados solo dentro de Photoshop. En illustrator contamos con 3 filtros de desenfoque: Seleccione las 3 opciones correctas: Desenfoque gaussiano Desenfoque de superficie Desenfoque de movimiento Desenfoque de lente Desenfoque radial Desenfoque suavizado. Si hablamos del comando que utiliza parámetros de los ajustes de rasterizado del documento del documento, estamos hablando de el: Comando rasterización Comando selección Comando efectos Comando desenfocar. La edición de filtros es posible desde el panel: Apariencia Desenfoque Efectos Selección. Desde la ventana apariencia podemos editar, por ejemplo: Efecto de desenfoque Efecto de reflejo Efecto de fusión Efecto escala. Una vez aplicado un efecto de desenfoque, podemos editarlo desde la ventana: Apariencia Escala Distorsionar Fusión. El filtro que nos permite desenfocar una imagen rápidamente se llama: Desenfoque gaussiano Desenfoque radial Desenfoque suavizado Desenfoque de superficie. Podemos usar el efecto de desenfoque gaussiano como recurso para: Generar una ilusión de luz Generar una ilusión de movimiento Generar una ilusión de enfoque Generar una ilusión de efectos . Para crear el contorno, una vez seleccionado el objeto, vamos al menú: Objeto > Trazado > Crear contornos Selección > Objeto > Trazado > Crear contornos Objeto > Crear contornos Selección > Objeto > Crear contornos. Con illustrator es posible ceñir el texto alrededor de un trazado: Verdadero Falso. Para mover el texto a través de un trazado sin cambiar la dirección del texto, nos dirigimos al panel "Carácter" y seleccionamos la opción: Márgenes Sangrías Espacios Fuentes. Con la "herramienta texto" de área generamos cuadros de texto: De tamaño predeterminado De distintos tamaños De tamaño único De tamaño personalizado. Disponemos de 3 métodos de inserción de texto: Seleccione las 3 respuestas correctas: Texto en un trazado Texto de punto Texto de área Texto publicitario Texto de trazado editables Texto de superficie. Para especificar la distancia entre filas o columnas, modificaremos el tamaño de: Cuadro Mesa de trabajo Cuadrículas Medianil. Para editar las características de una porción del texto debemos primero: Seleccionarlo Modificarlo Editarlo Cambiarlo. Las transformaciones que admite un texto son: Seleccione las 4 opciones correctas Mover Seleccionar Rotar Distorsionar Reflejar Escalar. Si vamos al menú superior, "Texto > Texto en trazado", nos encontramos con 5 efectos que puede verse en texto en trazado. Además de arco iris, contamos con: Seleccione las 4 opciones correctas: Gravedad Escalón Cinta 3D Sesgar Fuente Modelo. El tamaño de la fuente es el tamaño de cada carácter, expresado en: Reflejos Puntos Formas Escalas. Es una línea de texto, en horizontal o vertical, sin un limite definido. ¿Qué es? Texto de punto Texto de forma Texto de superficie Texto de área. Para girar las letras de manera individual dentro de un texto, usamos la opción: Rotación de caracteres Movimiento de carateres Rotación de símbolos Movimiento de símbolos. Para modificar la proporción del ancho y alto del carácter con respecto al tamaño de la fuente, usamos las opciones: Escala Vertical - Horizontal Escala de lados (izquierda - derecha - arriba - abajo) Escala Superior - Inferior Escala Derecho - Izquierdo. Illustrator nos permite aplicar al texto los distintos formatos existentes como fuente, tamaño, interlineado, espacio entre caracteres, etc. Para visualizar todas las opciones de edición de carácter debemos usar el menú: Mostrar opciones Buscar opciones Ocultar opciones Bloquear opciones. Seleccione las 2 opciones correctas. Para disponer la orientación del texto de forma vertical, además de la herramienta texto vertical, contamos con las herramientas: Texto de área vertical Texto en forma vertical Texto vertical en trazado Texto vertical en punto de ancla. Una de las ventajas de importar texto desde un archivo, en lugar de copiarlo y pegarlo, es que el texto importa... Conserva el formato de carácter y de párrafo Conserva el formato de símbolo y de párrafo Conserva el formato de párrafo y de carácter Conserva el formato de motivo y de párrafo. Las fuentes que usan un solo archivo de fuentes para los ordenadores Windows y Macintosh se llama: Opentype Truetype Adobe Type Unicode. En bloques de textos de 2 o más lineas, la distancia que hay entre ellas, es editable y se denomina Interlineado Espacios de sangrías Edición de texto Tamaño de texto. La "Herramienta texto" nos permite: Introducir una línea de texto Realizar un texto Crear un texto Editar el texto. Un conjunto de características de formato de carácter que se puede aplicar al rango de texto: Un estilo de carácter Un modelo de carácter Una forma de carácter Un modo de carácter. Para introducir caracteres que no aparecen en nuestro teclado, usamos el panel: Pictogramas Herramientas Ventana Texto. En un texto de punto, para saltar de línea superior a línea inferior presionamos la tecla: Intro (enter) Espacio Derecho del mouse Izquierdo del mouse. El espacio de separación entre el texto y el trazado delimitador se llama: Margen Interlineado Alineador Sangría. El texto de área es aquel que: Se encuentra delimitado por una caja de texto Se encuentra delimitado por una fuente de texto Se encuentra delimitado por una edición de texto Se encuentra delimitado por una forma de texto. Para crear columnas y filas de texto debemos ingresar al menú texto, seleccionando la opción: Opciones de texto de área Opciones de texto de superficie Opciones de texto de un trazado Opciones de texto de interlineado. Para establecer las sangrías en un párrafos o texto, debemos editar las opciones desde del panel: Texto Ventana Herramientas Párrafo. Indique por los menos 4 de las acciones que podemos usar en el párrafo: Cambiar el formato de columnas y párrafos Sangría derecha en primera línea Espacio antes del párrafo Sangría izquierda en primera línea Alineación y justificación Sangría izquierda Sangría derecha. En que panel encontramos las opciones para configurar: fuentes, tamaño, interlineado y tracking: Carácter Simbolo Texto Párrafo. Para crear un contorno de texto, usa la herramienta de escritura para crear tu texto, y luego ir al menú: Selección > Texto > Crear contorno Texto > Crear contorno Selección > Crear Contorno Párrafo > Crear contorno. Convertir un texto en contornos y así poder tratarlo como un objeto gráfico, significa: Agrupar trazados Editar trazados Bloquear trazados Modificar trazados. Las opciones de edición disponibles para los pinceles caligráficos son: Seleccione las 3 respuestas correctas: Diámetro Medida Redondez Radio Ángulo Tamaño. Las bibliotecas de pinceles son colecciones de pinceles que podemos editar y modificar para cada archivo de illustrator. Para ello nos dirigimos al menú: Ventana > Biblioteca de pinceles > [biblioteca] Ventana > Biblioteca de muestras > [biblioteca] Ventana > Biblioteca de pincelado > [biblioteca] Ventana > Biblioteca de tipos de pinceles > [biblioteca]. Para modificar los trazados se utilizan los pinceles. Illustrator le proporciona distintos tipos o estilos de los caligráficos, encontramos el: Seleccione las 4 opciones correctas: Pincel de cerdas Pincel de motivo Pincel de arte Pincel de dispersión Pincel caligráfico Pinceles angulares. Antes de aplicar un pincel, se dice que un trazado tiene una: Apariencia básica Apariencia simple Apariencia esencial Apariencia elemental. Los colores con que pinta un pincel de dispersión, arte o motivo dependen: Del color del trazo actual Del color de fusión del trazo actual Del color de base del trazo actual Del color resultante del trazo actual. Los pinceles se agrupan en 4 apartados distintos, cada uno con sus reglas, características, función... Pinceles de arte Pinceles de dispersión Pinceles de cerdas Pinceles de motivo Pinceles de caligráficos Pinceles de abanico . Los efectos de la mitad inferior del menú efectos son: Efectos de rasterizado Efectos FX Efectos 3D Efectos mecánicos. La diferencia principal entre un filtro y un efecto es que un filtro modifica permanentemente un objeto o una capa, mientras que un efecto y sus propiedades se pueden editar cuando se desea: Verdadero Falso. Creamos una máscara de transparencia a través de: Menú ventana > Transparencia Menú herramientas > Transparencia Menú propiedades > Transparencia Menú capas > Transparencia. El efecto trazado dentado, lleno de vértices es característico de: Emborronar Editar Bloquear Eliminar. Indique cual de los siguientes efectos necesita un ángulo para poder efectuarse sobre los objetos: Rotar Mover Ejercer Torcer. Indique cual es la capacidad del efecto garabatear: Simular técnicas clásicas de dibujo Aprender técnicas clásicas de dibujo Conocer técnicas clásicas de dibujo Dibujar técnicas clásicas de un dibujo. En el submenú Distorsionar y transformar > Transformar podemos modificar patrones de: Indique las opciones correctas Escala Movimiento / Desplazamiento Rotación Distorsión Máscara de recorte Transformación. El efecto que transforma los trazados en picos regulares se llama: Zig zag Ondas circulares Trazados con curvas Herramienta pluma curva. Cuando hablamos de ilustración enmascarada, estamos hablando de: Máscaras Máscara de recorte Máscara de transparencia Máscara de opacidad. Si la ilustración queda oculta por completo detrás de la máscara, esto significa que la máscara es de color: Negro Blanco Gris. Para quitar el enlace a una máscara, hacemos clic en: Icono con forma de cadena Icono borrar Icono quita máscara Icono desenlace. Las opciones del menú efectos 3D son: Extorsión y biselado, girar, rotar Dispersión y biselado, girar y rotar Extorsión y biselado, mover y rotar Extorsión y biselado, girar y mover. Indique cuales de los siguientes son algunos de los aspectos 3D que se pueden controlar dentro de la opción extursión y biselado. Indique 4 opciones: Difuminado Profundidad Rotación Luz Distorsión Movimiento. Para crear objetos tridimensionales illustrator nos ofrece dos opciones: Seleccione las 2 opciones correctas Por giro Por extursión Por rotación Por desplazamiento. Los efectos que crean una sensación de tridimensionalidad se denominan: 3D 2D 4D 5D. Dentro de las opciones de iluminación, del menú efectos, podemos elegir definir la posición de la luz y su intensidad. Indique en que porcentajes se mide la intensidad: Entre 0% y 100% Entre 0% y 360% Entre 90% y 180% Entre 50% y 100%. A un objeto 3D solo se le pueden asignar ilustraciones en 2D que están almacenados en el panel símbolos. Los símbolos pueden ser cualquier objeto de illustrator, como: Indique 4 opciones Grupo de objetos Textos Efectos Trazados Trazados compuestos Buscatrazos. Para definir las opciones de posición de rotación en 3D, podríamos realizar 4 opciones: Introduzca valores entre -180 y 180 en cuadros del eje horizontal, vertical y de profundidad Mantenga pulsada la tecla mayúscula mientras arrastra en horizontal Arrastre una cara del cubo de seguimiento Seleccione una posición predefinida del menú posición Utilice la herramienta rotación Seleccionar garabatos existentes para poder aplicar el efecto 3D. ¿Cómo se denominan los formatos de archivo que pueden ser utilizados fuera de illustrator? Indique la opción correcta Formatos no nativos Formatos nativos. El software Adobe Reader sirve para leer archivos en: PDF CBR DOC HTML. Indique la respuesta coherente. Al usar "mesas de trabajo" en el cuadro de diálogo exportar, podemos exportar en: Archivos JPEG independientes Archivos PNG independientes Archivos TIFF independientes Archivos SVG independientes. Si exportamos un archivo como JPG: No permitirá transparencia en el fondo Permitirá que no se pierda calidad No permite que se pixele la imagen. El formato EPS es un formato de archivo que se usa para: Transferir ilustraciones vectoriales Transferir trazados vectoriales Exportar ilustraciones vectoriales Transferir ilustraciones en 3D. Desde el panel de opciones de Calco interactivo, podemos elegir una serie de ajustes predeterminados, que podemos editar. Identifique dentro de las opciones 4 fundamentales: Rellenos Trazos Modos Formas Colores Max Muestra de colores. La herramienta calco interactivo sirve para obtener: Imagen vectorial desde mapa de bits Ilustración calcada vectorial Ilustración con bitmaps Ilustración con efectos. El contorno de un trazado puede ser editado desde: Los puntos de mallas Los puntos de edición La herramientas lápiz La herramienta varita mágica Los puntos de ancla. La opción garabatear es un efecto que permite: Generar líneas rectas con vértices de ángulos cerrados Generar líneas orgánicas de borde o relleno de estilo mano alzada Generar líneas onduladas de forma irregular y discontinua. Imagina que deseas aplicar un desenfoque suavizado ¿Cuál opción se encontraría en la ventana de diálogo del filtro? Zoom Calidad Giro Umbral Radio. Un área de texto: Puede modificarse editando sus puntos de ancla Pueden dividirse en columnas No puede convertirse en contornos Solo puede ser rectangular Puede estar contenida en un polígono de 6 lados. El pincel de arte es una herramienta que permite: Aplicar trazos con dispersión de objetos prediseñados Modificar la forma de un pincel o aplicar un objeto como pincel Aplicar trazos similares a los de una punta de pluma caligráfica. El atributo interlineado de texto se edita desde: El panel carácter El panel línea El panel estilos de párrafos El panel transformar Las opciones de textos de áreas. Cuando excedemos la capacidad de una caja de texto, en la parte inferior del margen derecho de la caja aparece un pequeño cuadro de color rojo con el signo: - = * > <. El panel pictogramas muestra todos los caracteres disponibles de una tipografía: Falso. Muestra sólo caracteres especiales de una tipografía Verdadero. Muestra los caracteres del teclado mas capaces especiales de una tipografía. Si un objeto tiene 100% de opacidad, se puede afirmar que: No tiene aplicado ningún porcentaje de transparencia, aunque es factible que tenga un filtro de transparencia No tiene aplicado ningún filtro de transparencia Tiene un relleno degradado No tiene aplicada ninguna transparencia Es 100% transparente. La opción ceñir texto permite encajar un bloque alrededor de otro objeto: Verdadero. Permite que el texto se adapte a la forma que los ceñimos Falso. Convierte los textos en trazados para editarlos. Texto de punto: Es el que se ubica sobre una línea horizontal o vertical, al insertar caracteres Es la denominación del texto, luego convertido en trazados Es el que se ubica contenido dentro de un área de texto Es la denominación para el carácter punto Es útil para insertar solo algunas palabras. Imagina que desearías recortar una foto con 3 figuras circulares. El procedimiento adecuado es: Seleccionar todos los objetos circulares junto a la foto, y sobre esta selección, realizar la máscara Aplicar una malla a cada circulo para realizar el trazado compuesto Seleccionar las objetos circulares, crear un trazado compuesto con ellos y recortar luego las fotos. Al aplicar la opción girar del efecto 3D, sabemos que el trazado creado se repetirá desde su eje, creando la pieza de ajedrez, tal como estamos trabajando. Dentro del efecto el ajuste "ángulo" sirve para: Añadir distancia entre el eje de giro y el trazado para crear, por ejemplo, un objeto con forma de anillo. Puede introducir un valor entre 0 y 1000 Establecer el eje alrededor del cual girará el objeto, ya sea en el borde izquierdo o en el borde derecho Especifica si el objeto tiene aspecto sólido (activar remate para apariencia sólida) o hueco (desactivar remate para apariencia hueca) Establecer los grados que girará el trazado, entre 0° y 360°. Ya has calcado la imagen y le has asignado un grupo de colores diferentes, pero no te termina de convencer el resultado, por lo que prefieres pintarlo de forma natural, seleccionando cada uno de los colores de contorno y relleno del nuevo trazado. Para eso debes crear el trazado como: Trazado compuesto Grupo de pintura interactiva Máscara de opacidad Bote de pintura interactiva Grupo de colores. |
Denunciar Test